Help us test the new features landing in Firefox Nightly! Foxfooding is essential for getting wider feedback for new features- and we need your input! It also gives you the opportunity to check out our newest features.
We will add new areas to test every week, so subscribe to be kept up to date.
Before You Start Testing
- The features to test are not limited to a single platform. Each test will be marked with the appropriate platform it applies to: Dektop, iOS or Android
- Make sure that you are using the latest Firefox Nightly when testing the Desktop scenarios. If you do not use Firefox Nightly, you can download it here.
Start Testing!
- Bugs: If you find issues, please report them here
- If you have any questions, join us in the #foxfooding channel in the Mozilla instance of Matrix.
P.S. Please do not share the new features on Social Media, for now.
Third Week Testing
Mobile MR Onboarding
What is Mobile MR Onboarding?
The onboarding flow for new users has been improved, including the CFR’s (contextual feature recommender), and a new wallpaper onboarding. Additionally, there is a new onboarding flow for upgrading users.
iOS - New User
Note: The following test cases for the iOS MR Onboarding feature can be performed only using Firefox Beta for iOS. Due to the closed nature of the iOS ecosystem, the build can be accessed and installed from the TestFlight application only after you are added as tester.
Set Up
Step 1:
- Download TestFlight from the iOS App Store.
- Open the following URL on your device to receive access to the Beta build https://testflight.apple.com/join/P9bu6AOe.
- You will be notified via email when you have access to the Firefox Beta build.
Once you have received the email, open the invitation and tap the View in TestFlight button to accept the invitation on your iOS device.
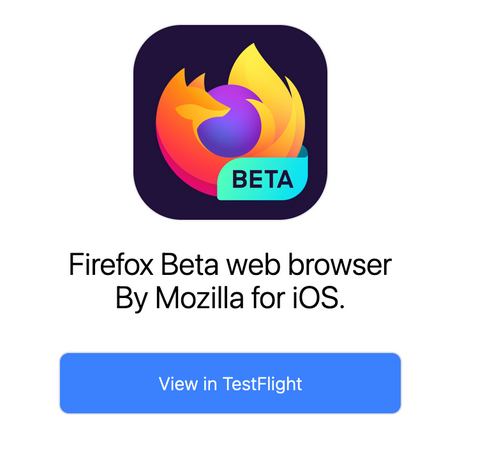
Step 2
- The TestFlight will be opened and the Firefox Beta web browser option will be displayed. Tap the Install button to download Version 9000.
- You are now ready to test the new mobile onboarding!
Testing steps: iOS
Note
To test the real experience as a new user, you will need to delete the Firefox Beta app and then reinstall it from TestFlight. If you are not comfortable with losing your information, you can access the onboarding cards from the settings menu, but will not see the new CFRs.
Step 1
- If you want to view the cards from the debug menu, open the menu and click Settings. Scroll down and tap the Show Tour button.
Otherwise, open the newly installed Firefox Beta app and continue. - Verify the first card is displayed
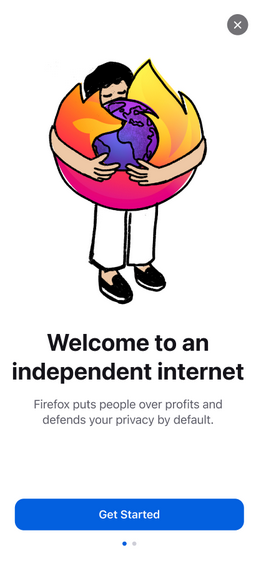
Step 2
- Clicking Get Started or swiping left should advance to the next card
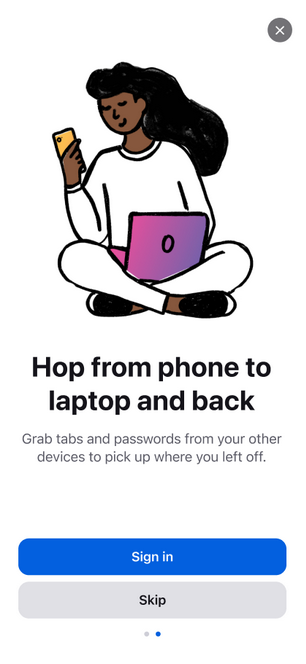
Step 3
- Click Sign In and verify the following screen is shown
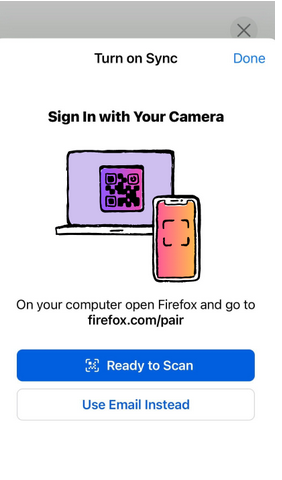
Step 4
- Sign in with either method. After signing in, you should be on the Firefox homepage.
- You should see a CFR above the toolbar. Clicking outside of it should dismiss it.

Step 5
On the homepage, you should see a default browser banner. Close it by clicking the ×.
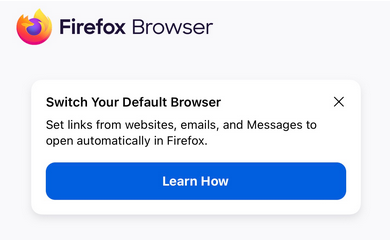
Step 6
- Visit any site, and then open a new tab. You should be on the homepage again.
- If you have a synced tab, you should see a CFR about it. Verify the tab is your last active tab from your other device.
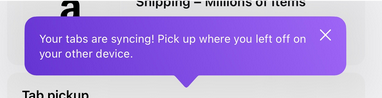
Step 7
- If you do not have a synced tab, verify that a CFR opens on top of the Jump Back In section. Tapping outside of it should dismiss it.
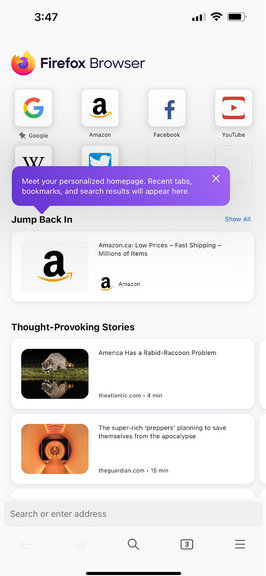
Step 8
- Visit any other site. Then click the Home button in the toolbar or open a new tab. You should be back on the homepage.
- Verify that wallpaper onboarding pops up. Choosing any wallpaper should apply it to the background of the homepage. Clicking Explore more wallpapers should bring you to the wallpapers settings page.
* these wallpapers are only placeholders, they do not reflect what you will see

iOS - Existing user
- Open TestFlight
- Click Firefox Beta
- Click Previous Builds
- Install 105.0 (17614)
Testing Step: iOS
Step 1
- Open Firefox Beta
- You should see the following onboarding card
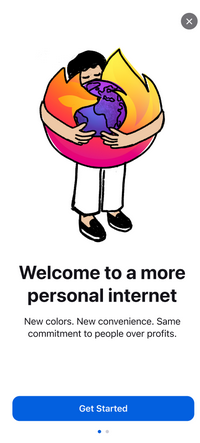
Step 2
- If you are not currently signed in to your Firefox Account, clicking Get Started will bring you to the second screen. Sign in here.
- Otherwise, you will just go to the Firefox homepage.
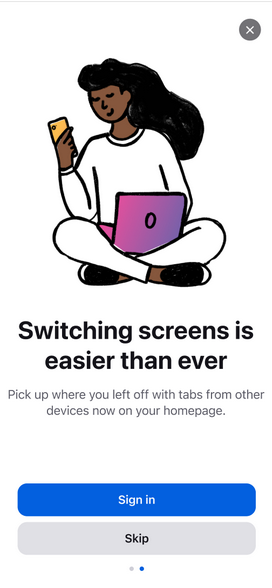
Step 3
- Once on the Firefox homepage and after you have signed in, you should see a CFR above your last synced tab. Clicking outside should dismiss it.
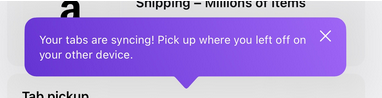
Step 4
- Visit any site then open a new tab. You should now see the wallpaper onboarding.
* these wallpapers are only placeholders, they do not reflect what you will see
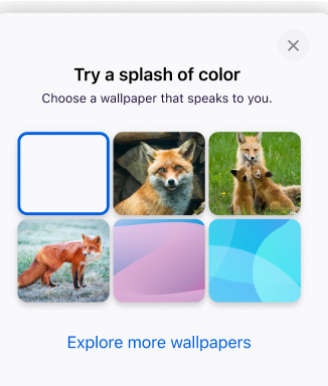
Android - New User
- Firefox’s New User Onboardingscreens are shown when you first install launch Firefox.
- Note that you can restart the New User Onboarding screens if you clear your app data following the instructions in the “Open Firefox as a brand new user” section below.
Testing steps: Android
Step 1
- If you have already installed Firefox before, you can reset Firefox to a new user state:
- 1. Open Android system Settings > Apps > Firefox Nightly > Storage menu.
- 2. Tap the “Clear data” and “Clear cache” buttons. WARNING: You will lose any Firefox Nightly history/passwords/bookmarks you may have (unless you also have Firefox Sync enabled)!
- See the First Run Onboarding for new users
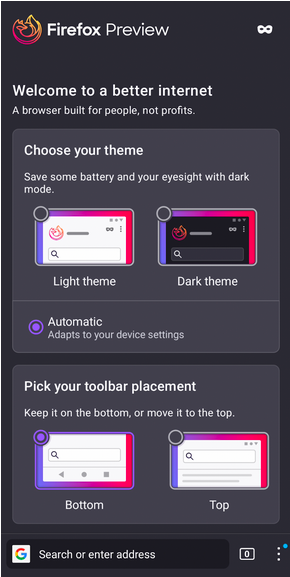
Step 2:
- Go through the onboarding cards and customize towards your desired preference. When completed, click on “Start browsing” or alternatively enter a new address to start browsing.
- Upon navigating to a site of your choice, hit the Home button and see a Jump Back In CFR to learn more about the Jump Back In section on the Home screen. This popup will appear if the user has never seen it before for new and existing users, however, it will never appear if you see the Synced Tabs CFR.
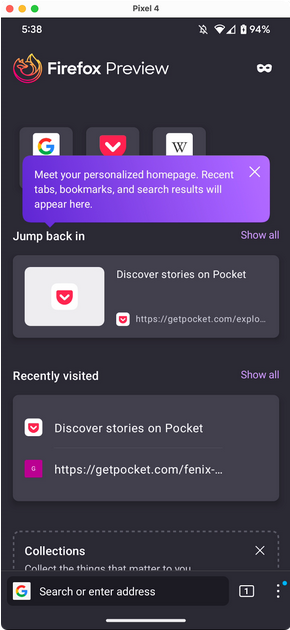
Step 3:
- When you sign into your sync account and navigate back to the Home screen, you will see the Synced Tab CFR. If this is the first CFR you see, you will not see the other Jump Back In CFR in subsequent navigation to the Home screen. It’s one or another, but the Synced Tab CFR will still be shown if you have seen the Jump Back In CFR before and sign in to sync later. There are various flows for signing into your Firefox Accounts, this could be done through the settings or even through the first run onboarding cards.

Android - Existing User
- Firefox’s Existing User Onboarding screens are shown when you first install launch Firefox after receiving an app update.
- Note that you can restart the New User Onboarding screens if you clear your app data following the instructions in the “Open Firefox as a brand new user” section above.
Testing Step
Step 1
- If you were an existing user and just upgraded to 106, you will see an onboarding screen when you first open the app.
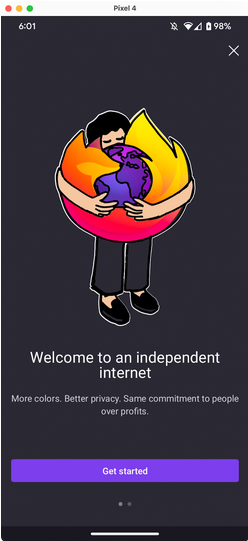
- If you were signed into Firefox Account previously, clicking on “Get started” will navigate you to the Home screen. However, if you aren’t signed into your Firefox Account, you will proceed with the onboarding process.
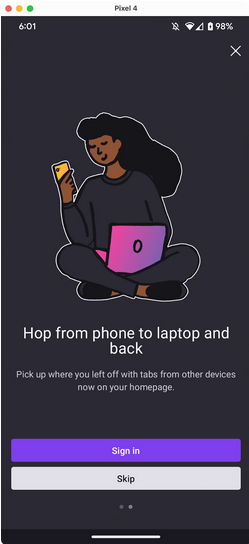
- Pressing on “Skip” will complete the onboarding process and navigate you to the Home screen.
- Pressing on “Sign in” will navigate you to the existing Sign into sync settings and complete the onboarding process.
- You should not see this onboarding screen upon subsequent reopening of the app.
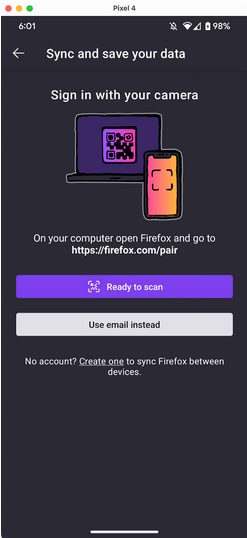
iOS Wallpapers V2
What is Wallpaper v2?
The mobile wallpaper feature has been improved to reduce storage usage and network activity on your device. We have also improved the accessibility and readability of text against a wallpaper on the homepage
Set-Up
Step 1:
- Download TestFlight from the iOS App Store.
- Open the following URL on your device to receive access to the Beta build https://testflight.apple.com/join/P9bu6AOe.
- You will be notified via email when you have access to the Firefox Beta build.
- Once you have received the email, open the invitation and tap the View in TestFlight button to accept the invitation on your iOS device
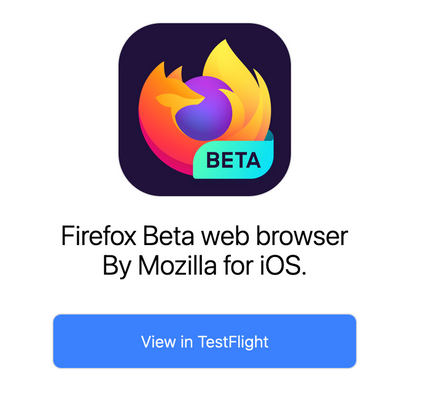
- The TestFlight will be opened and the Firefox Beta web browser option will be displayed. Tap the Install button to download Version 9000.
- You are now ready to test the Wallpaper v2 feature!
Testing Steps:
Step 1:
- Note: If you previously had a wallpaper selected, you should still see it on your homepage when you upgrade to this version.
- From the menu in the bottom toolbar, visit Settings ❯ Homepage ❯ Wallpaper
- You should see two sections of wallpapers. One is Classic Firefox and the other is Independent Voices
* This is a placeholder image and does not reflect what you will see
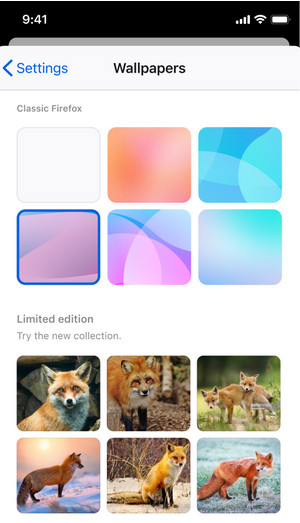
Step 2:
- Click around on different wallpapers. As you do, you should see a spinner indicating that it is downloading.
- After selecting one you like, close the settings and return to the Firefox homepage by clicking the Home button or opening a new tab
- You should see the wallpaper you selected
Desktop Continuous Onboarding
What is Desktop Continuous Onboarding?
A dismissible modal which allows us to communicate the user value of our features so that our users can learn more about how to customize/ use Firefox effectively.
Testing steps - Firefox View: Desktop
Step 1:
- Start with a new Firefox View profile (no Sync setup, no Colorways selected)
- Navigate to the about:firefoxview page or click the Firefox view icon from the top left-hand side part of the tab area.
- The first callout message, “Boost your browsing with tab pickup”, should appear on the “Firefox view” page on the 3rd time or greater you enter Firefox View (with at least 24 hours since seeing the feature tour)
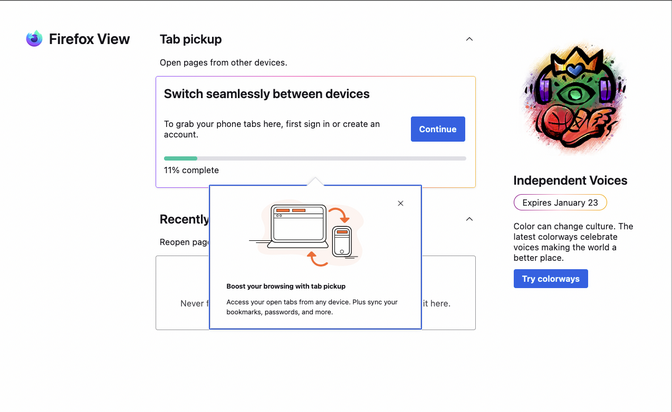
Step 2:
- Verify that the modal appears at least 24 hours after the Desktop Onboarding Callout feature tour (Week 2)
- Verify that “Get started” takes you to the next step in the tab pickup flow
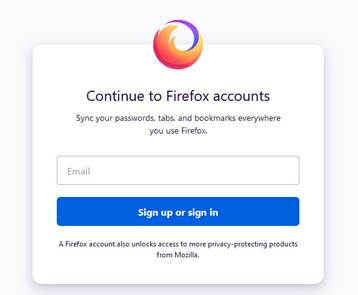
Step 3:
- Verify that when you return to Firefox View, the “Boost your browsing with tab pickup” is no longer there.
- The second callout message, “Explore our latest colorways”, should appear on the “Firefox view” page on the 4th time or greater you enter Firefox View (with at least 24 hours since seeing the Tab Pickup callout)
- Verify that the Try Colorways option dismisses the callout
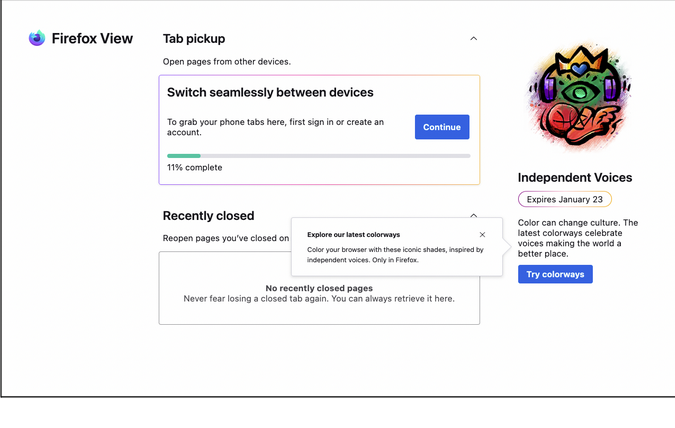
Note
- In about:config, ensure that browser.firefox-view.feature-tour is complete with {“message”:”FIREFOX_VIEW_FEATURE_TOUR”,”screen”:””,”complete”:true}
- In `about:config, ensure that browser.firefox-view.view-count is set to 2 (tab pick up) or 3(colorways) iIn about:newtab#devtools, clear all impressions for all FIREFOX_VIEW messages by blocking then showing each (if they have impressions)
- Open FirefoxView and observe the callout
- The callouts won’t be shown again once they have been shown(without changing the preference again).
- By clicking the “×” button from each of the callout messages, the “Firefox view feature tour” will close and the next callout message won’t be displayed.
- The callout messages cannot be dismissed using the “ESC” key.
Pin Private Window
Promoting Pinning Private Window on private browsing new tab
Note: This feature can be tested only on devices running Microsoft Windows.
Testing steps: Desktop
Step 1:
- Open Firefox Nightly and open a new Private Browsing Window using the option from the top-right menu or by using the shortcut (CTRL + SHIFT + P).
- Verify that you see the “Private browsing freedom in one click” modal on the private browsing new tab/new window
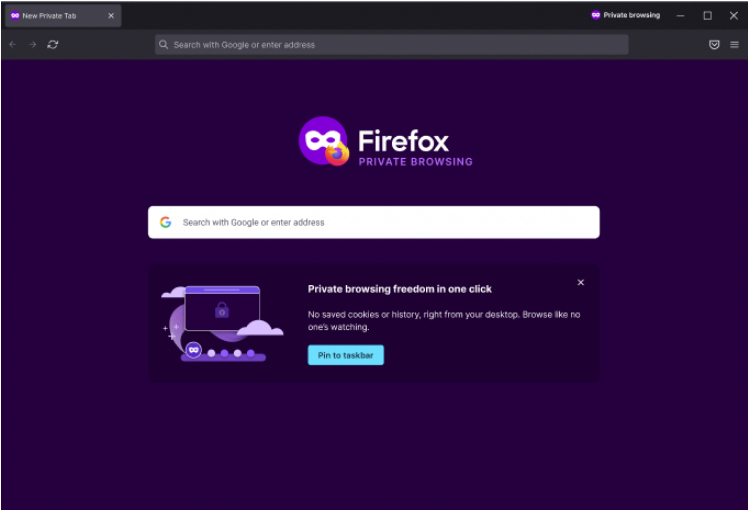
Step 2:
- Verify that the Private Browsing Tab icon can be pinned to the taskbar by clicking the “Pin to taskbar” button and that it remains pinned after the window is closed.
- Verify that a new private window is opened when clicking the pinned icon if no Private Browsing windows or normal browsing windows are opened.
- Verify that you do not see the “Private browsing freedom in one click” modal again if you open a new private window.
Notes:
- If you do not Pin Private window to taskbar, you should not see if more than 3x a week/ 12 a lifetime
- To see the promotions, you can force reset by navigating to the “about:config” page, and flip ‘browser.newtabpage.activity-stream.asrouter.devtoolsEnabled’ to true, open about:newtab#devtools, find ‘PB_NEWTAB_PIN_PROMO’ message -> Hit block and unblock reset impression to 0
- By clicking the “×” button will dismiss the promotion
Second Week Testing
Text recognition in images
What is Text recognition in images?
The user can extract text from an image on a website and copy that text for usual text-based functions.
NOTE: This feature is only available on macOS 10.15+.
The API does two things:
- Specific character recognition (e.g. Latin scripts, other)
- Tries to match words with available dictionaries.
macOS 10.15 supports only English.
macOS 11.0+ supports English, Chinese, Portuguese, French, Italian, German, and Spanish.
Step 1
- Navigate to the about:config page and verify the following preference is set:
- dom.text-recognition.enabled set to true
- Restart the browser and search for an image that contains text.
- Right-click on the image and click the Copy Text From Image button.
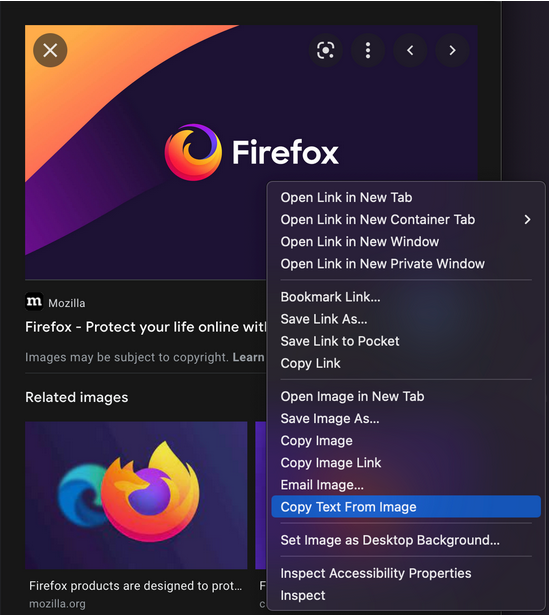
Step 2
- Verify that the following modal is displayed on the page. After the text from the image is recognized, the text is displayed and automatically copied on the clipboard.
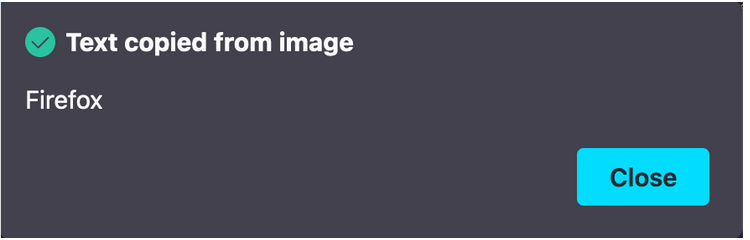
Step 3
- Verify that the text is copied by pasting your clipboard in the search bar or other text field.
- Verify that images with many lines of text are successfully copied.
- Verify that the text can be copied from different image types. (.jpeg, .png, .webp)
- Verify that images containing different fonts and sizes are recognized and copied.
- Verify that you can highlight a selection of the presented text and copy and paste that excerpt (Ctrl + C or V).
NOTE: Different resolutions of the same image can yield different results. Fewer pixels means worse results, and the error rate is going to be much higher on a smaller image.
First Run Onboarding - New users
Onboarding for new users.
Testing steps: Desktop
Step 1
- Prerequisites: Make Firefox Release (or another browser) your default browser and unpin Firefox Nightly from taskbar on Windows/uncheck Keep in Dock option on macOS.
- Update to the latest Nightly version.
- Navigate to the about:welcome page and verify that the new onboarding is displayed.
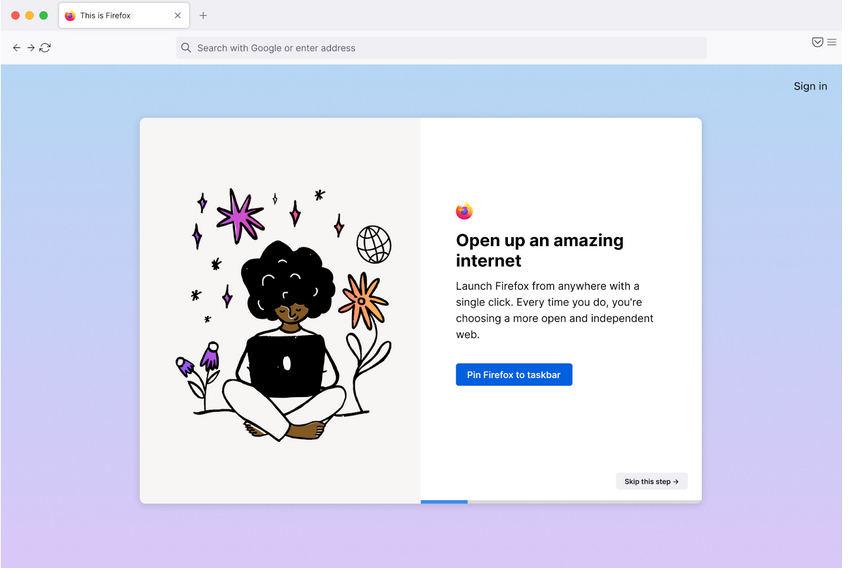
Step 2
- Click the Pin Nightly to taskbar/Keep in Dock button and verify that the icon is pinned to the taskbar/dock.
- NOTE: Linux users do not have the “Pin to taskbar/dock” option.
- The “Unpin from taskbar/Options – Keep in Dock” option is displayed when right-clicking the Firefox Icon from the taskbar/Dock.
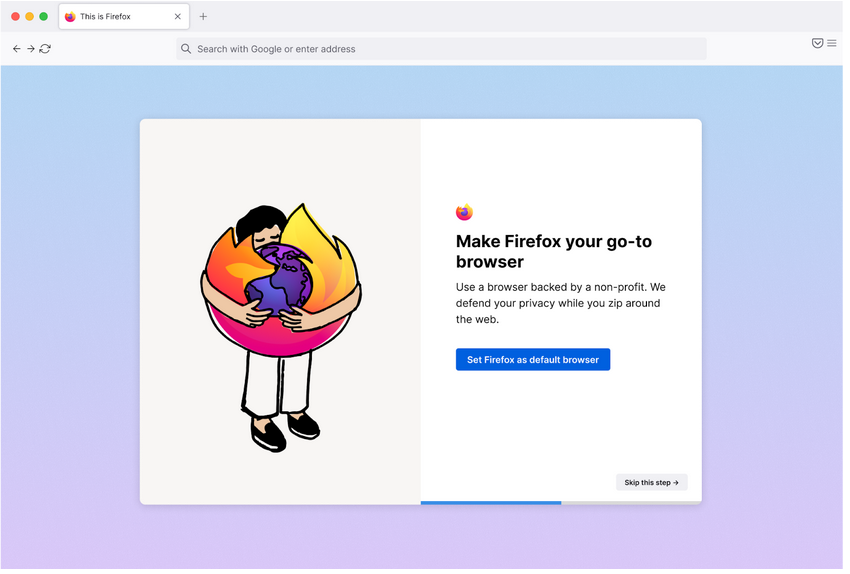
Step 3
- Click the Set Nightly as default browser button and verify that the Settings Default apps window is opened on Windows. Clicking the Web browser option opens the list of available browsers and Firefox Nightly can be selected.
- On macOS the following pop-up window appears. Clicking the Use “Firefox Nightly” button sets the browser as the new default.
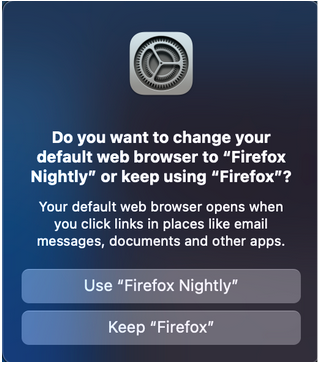
Step 4
- Verify that the next slide is displayed.

Step 5
- Click the Import from previous browser button and verify that the import wizard is displayed.

Step 6
- Follow the on-screen instructions to import your bookmarks, history, passwords and other data from a secondary browser. The next slide is displayed.
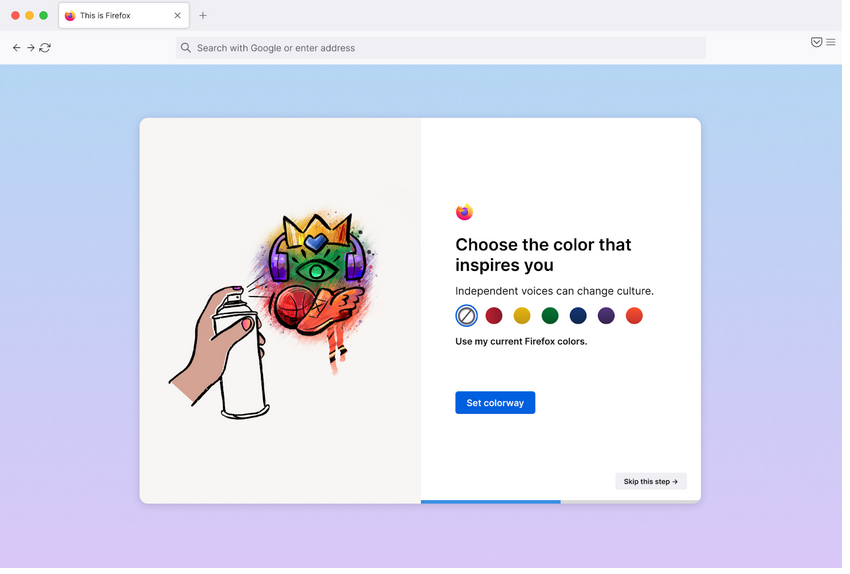
Step 7
- Verify that the preview for each theme is correctly applied and click the Set colorway button. Verify that the chosen theme remains set and that the next slide is displayed.
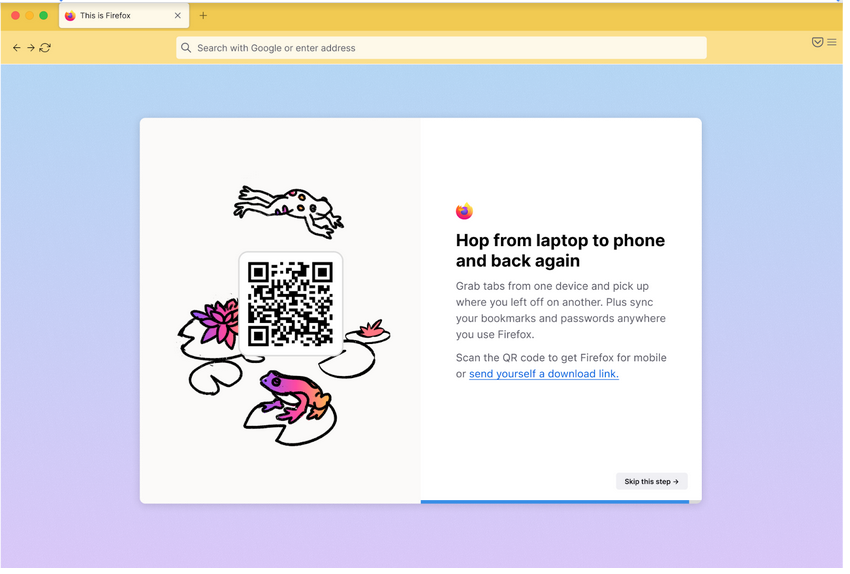
Step 8
- Verify that the QR code can be scanned and that it redirects to the Play Store/App Store depending on your device.
- Click the send yourself a download link button and verify that a Mozilla page is opened in a new background tab with the option to send yourself a link to the Play/App Store.
- Click the Skip this step button and observe the final slide.

Step 9
- Click the See what’s new button and verify that the Firefox View page is opened in its pinned place before all other tabs and focused.
NOTE: You can navigate to the about:welcome page again to go through the onboarding process again.
Step 10
- Verify that the Intro – Pin Nightly to taskbar/Keep Nightly in Dock slide is not displayed if Firefox Nightly is already pinned, but not set to default. Instead, you should see an Intro – Set to default slide.
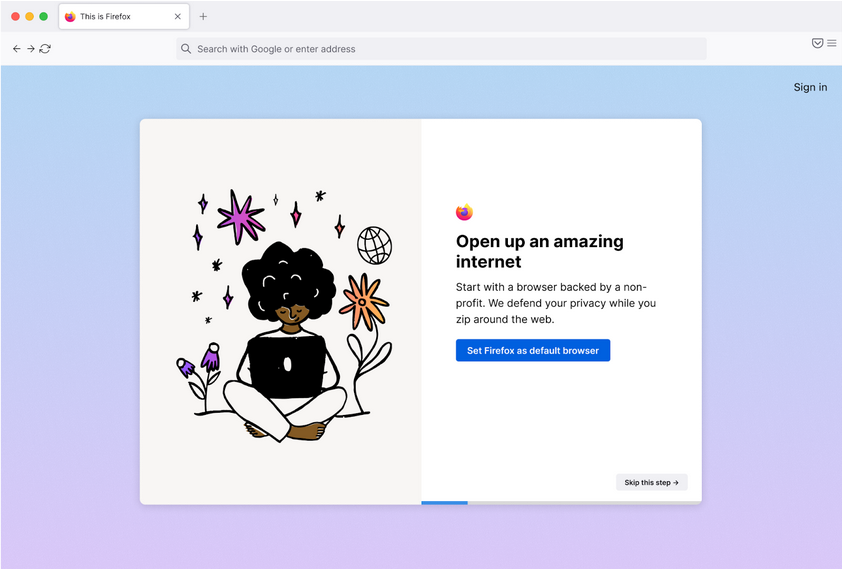
Step 11
- Verify that the Intro – Set Nightly as default browser slide is not displayed if Firefox Nightly is already set as your default web browser. Instead, you should see Intro – Set up in seconds slide.
- Verify that the Skip this step buttons work as expected and that the next slides are displayed.
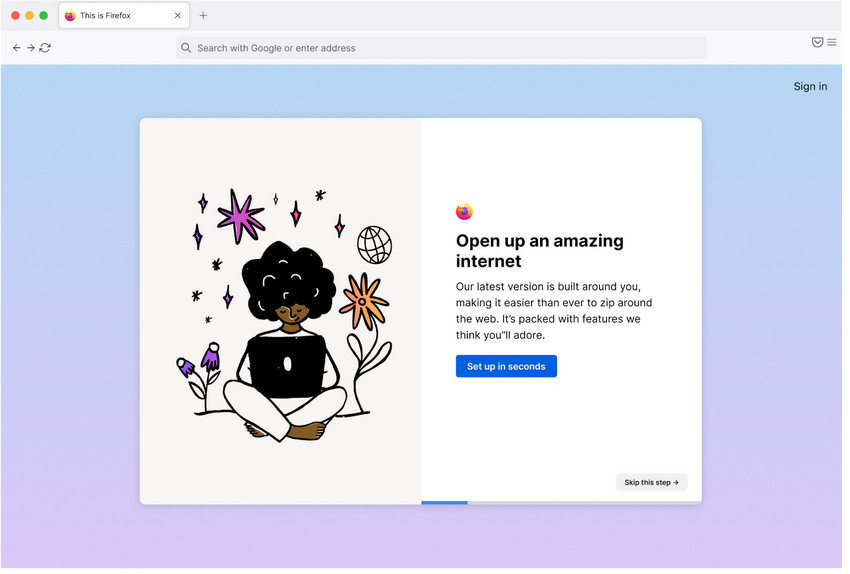
First Run Onboarding: Existing Users
Note: The following steps require the use of a code snippet in the browser console to trigger the Existing users onboarding cards.
Testing steps: Desktop
Step 1
- Prerequisites: Make Firefox Release (or another browser) your default browser and unpin Firefox Nightly from taskbar on Windows/uncheck Keep in Dock option on macOS.
- Navigate to the about:config page and set the following preference:
- devtools.chrome.enabled set to true
- Copy the following code snippet to the clipboard:
Cc[“@mozilla.org/browser/browserglue;1”].getService().wrappedJSObject._showUpgradeDialog();
- Open the browser console (Ctrl/Cmd+Shift+J), paste the string and press the “Enter” key. The Onboarding will be displayed over your active tab.
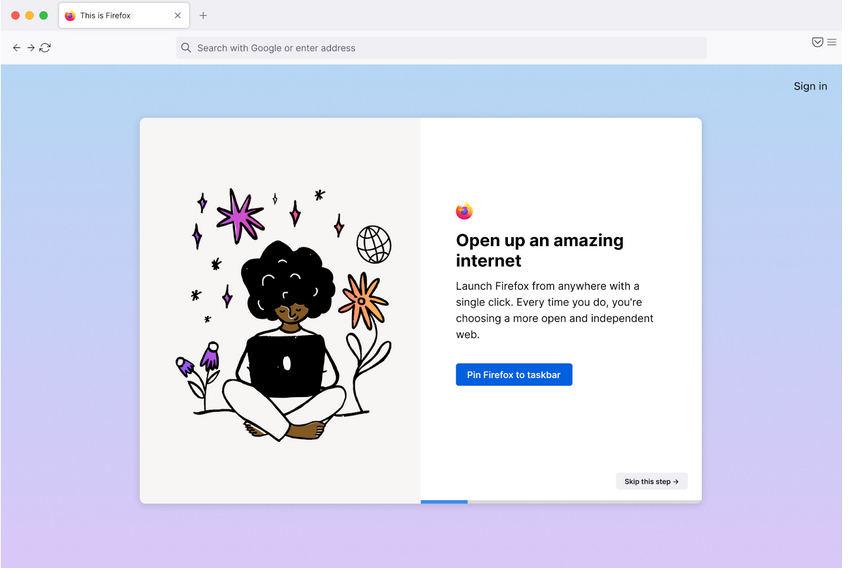
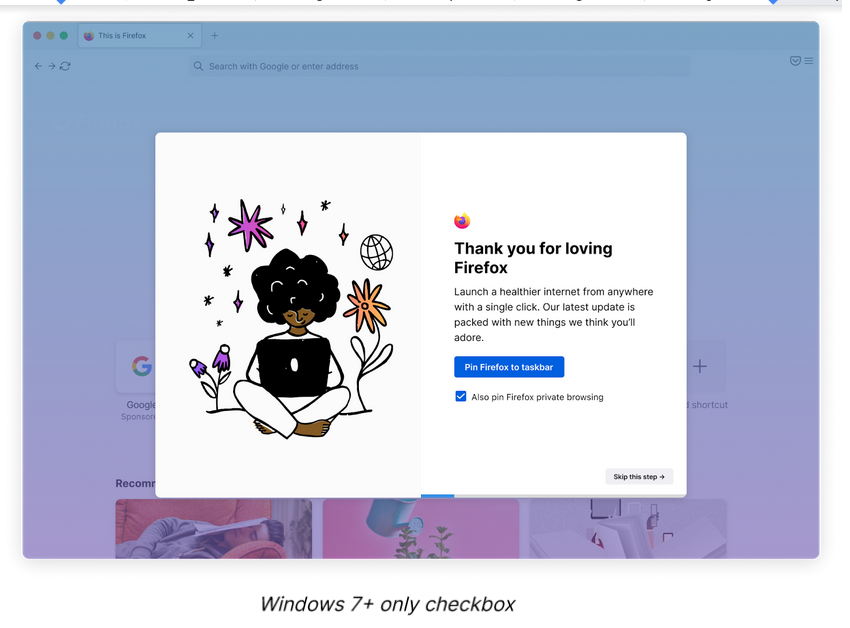
Step 2
- Click the Pin Nightly to taskbar/Keep in Dock button and verify that the icon is pinned to the taskbar/dock.
- NOTE: Linux users do not have the “Pin to taskbar/dock” option.
- [Windows 7+ only] Click Pin Nightly to taskbar and check Also pin Nightly private browsing checkbox and verify that both regular Nightly ad Private Browsing Window shortcuts are pinned to the taskbar.
- Click the Skip this step button and observe the next slide.
- The “Unpin from taskbar/Options – Keep in Dock” option is displayed when right-clicking the Firefox Icon from the taskbar/Dock.
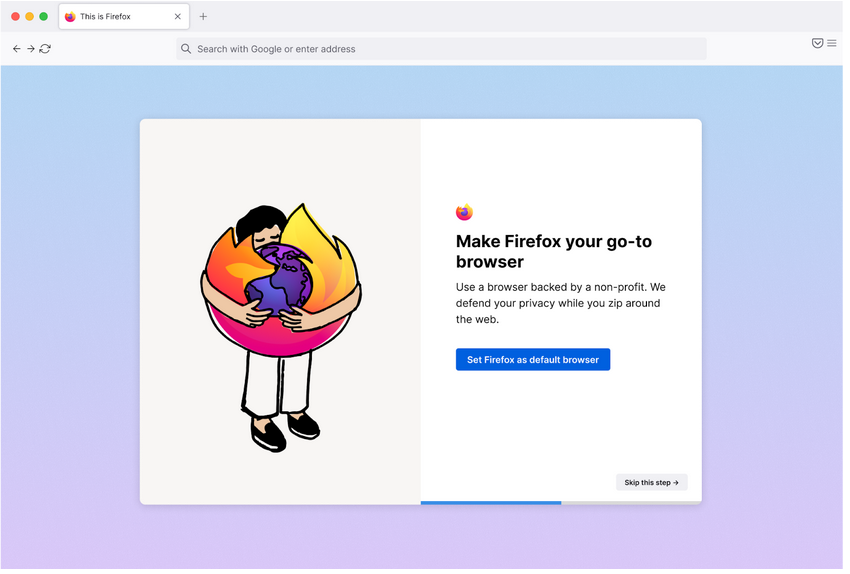
Step 3
- Click the Set Nightly as default browser button and verify that the Settings Default apps window is opened on Windows. Clicking the Web browser option opens the list of available browsers and Firefox Nightly can be selected.
- On macOS the following pop-up window appears. Clicking the Use “Firefox Nightly” button sets the browser as the new default.
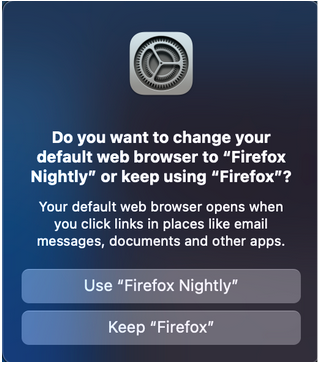
Step 4
- Verify that the next slide is displayed.

Step 5
- Click the Import from previous browser button and verify that the import wizard is displayed.

Step 6
- Follow the on-screen instructions to import your bookmarks, history, passwords and other data from a secondary browser. The next slide is displayed.
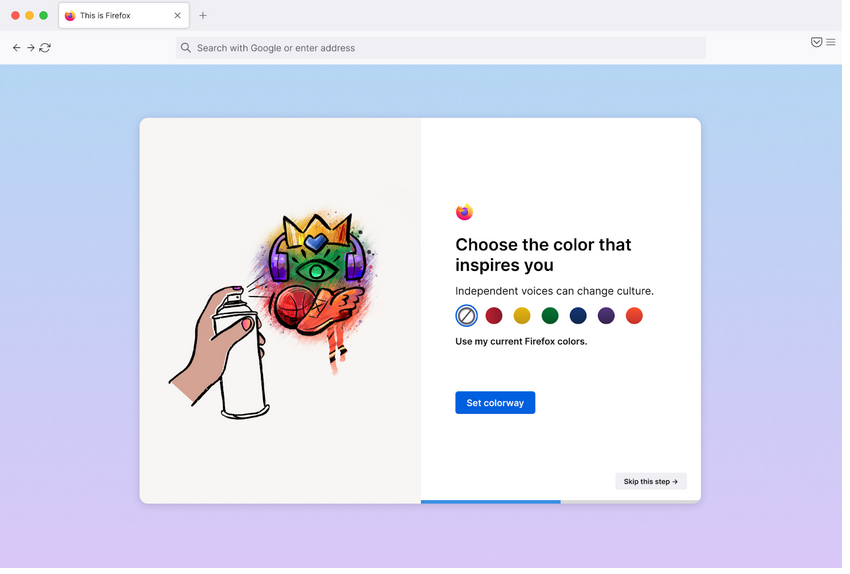
Step 7
- If before you started the onboarding you had an active theme from an already expired Colorways collection (Turning red colorways, Cheese Puff, etc), verify that it’s preserved if you click Skip this step button.
- Verify that the preview for each theme is correctly applied and click the Set colorway button. Verify that the chosen theme remains set and that the next slide is displayed.
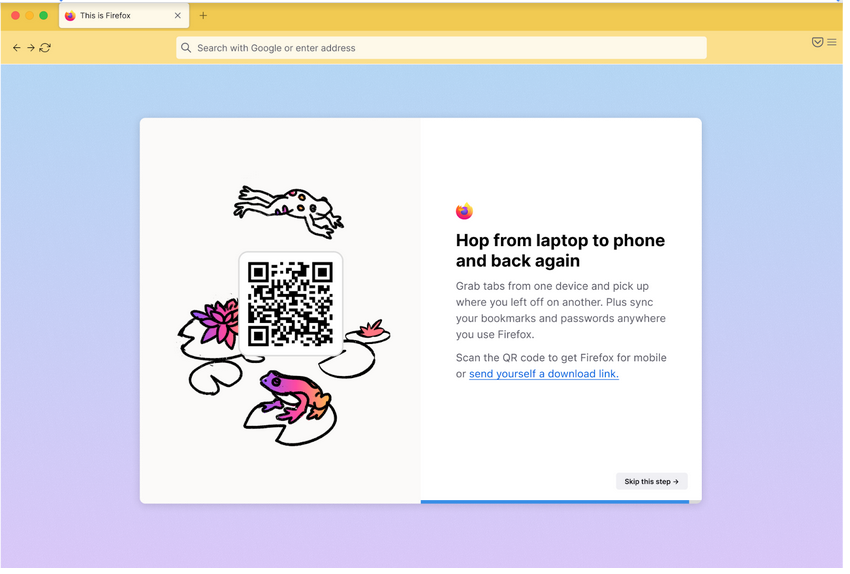
Step 8
- Verify that the QR code can be scanned and that it redirects to the Play Store/App Store depending on your device.
- Click the send yourself a download link button and verify that a Mozilla page is opened with the option to send yourself a link to the Play/App Store.
- Click the Skip this step button and observe the next slide.
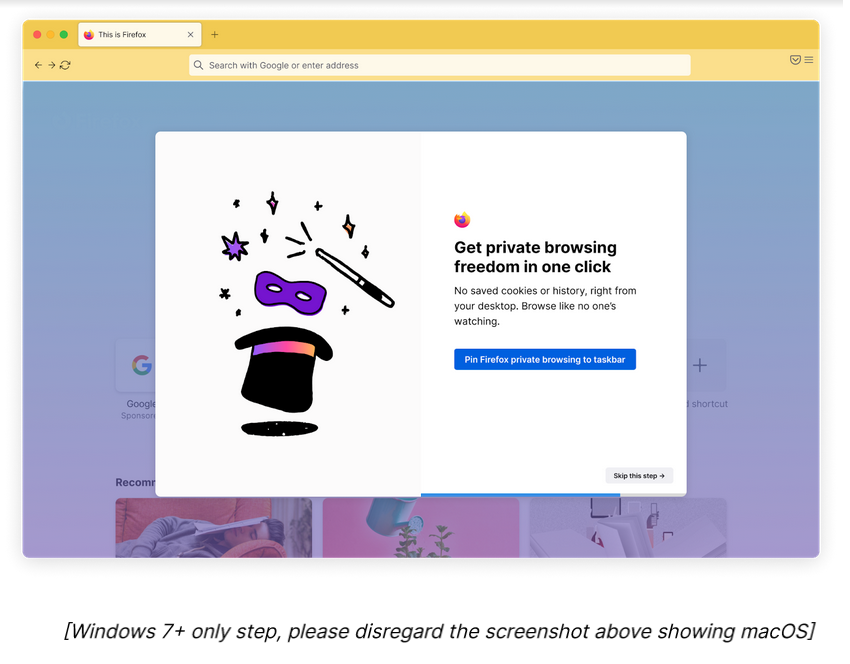
Step 9
- Click the Pin Firefox private browsing to taskbar and verify that the Private Browsing Window shortcut is pinned to the taskbar.
- Click the Skip this step button and observe the next slide.
NOTE: This spotlight is displayed only on Windows 7+ OS if the browser has already been pinned to the taskbar prior to the beginning of onboarding.

Step 10
- Click the See what’s new button and verify that the Firefox View page is opened and focused.
Note: You can focus the browser console and paste the:
Cc[“@mozilla.org/browser/browserglue;1”].getService().wrappedJSObject._showUpgradeDialog();
string to go through the onboarding process again. If you do:
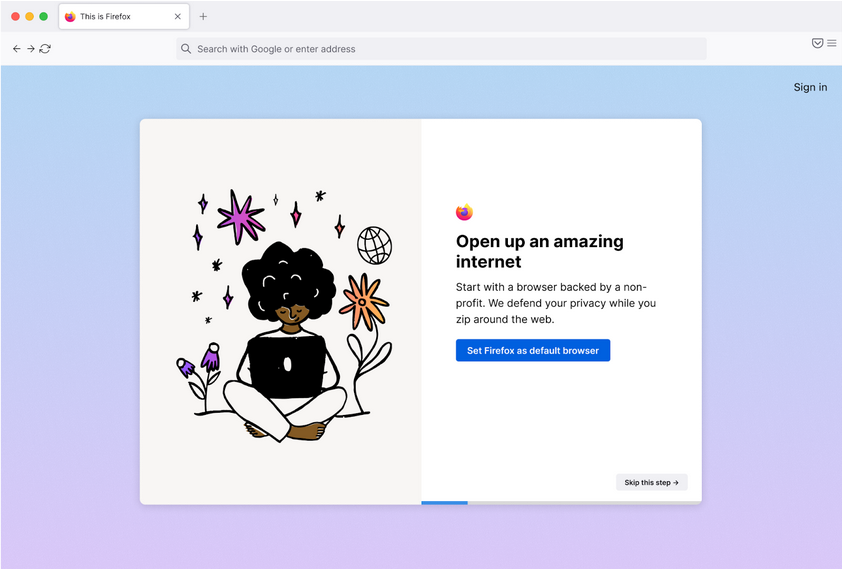
Step 11
- Verify that the Intro – Pin Nightly to taskbar/Keep Nightly in Dock slide is not displayed if Firefox Nightly is already pinned, but not set to default. Instead, you should see an Intro – Set to default slide.
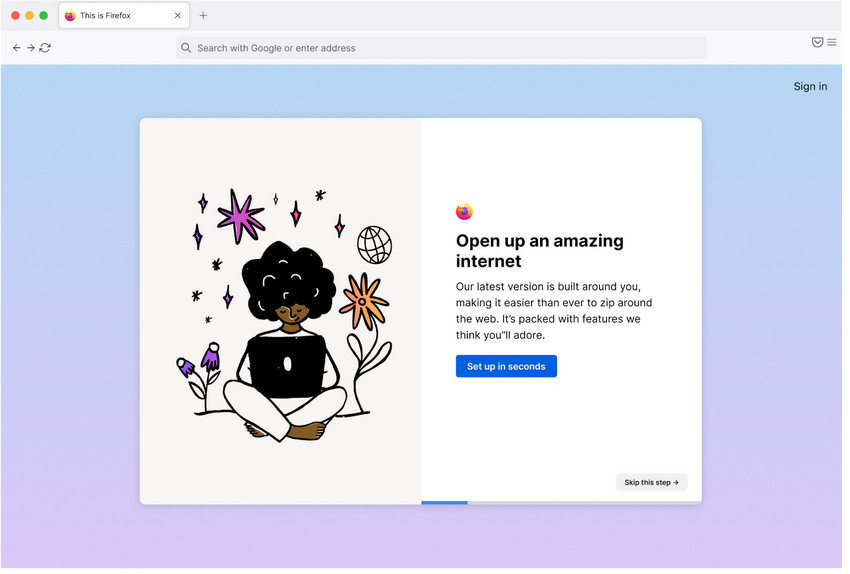
Step 12
- Verify that either Intro – Set Nightly as default browser or Keep Nightly in Dock slides are not displayed if Firefox Nightly is already set as your default web browser and kept in Dock.
Instead, you should see Intro – Set up in seconds slide.
- Verify that the Skip this step buttons work as expected and that the next slides are displayed.
Desktop Onboarding Callout
What is Desktop Onboarding Callout?
A dismissible modal which allows us to draw attention to features so that our users can learn more about how to customize/ use Firefox effectively.
Testing Steps: Desktop
Step 1
- Navigate to the “about:config” page, search for the browser.firefox-view.feature-tour preference and set it to the following value:
{“message”:”FIREFOX_VIEW_FEATURE_TOUR”,”screen”:”FEATURE_CALLOUT_1″,”complete”:false}
- Navigate to the about:firefoxview page or click the Firefox view icon from the top left-hand side part of the tab area.
- The first callout message should appear on the “Firefox view” page: Hop between devices with tab pickup anchored to the “Tab pickup” section.
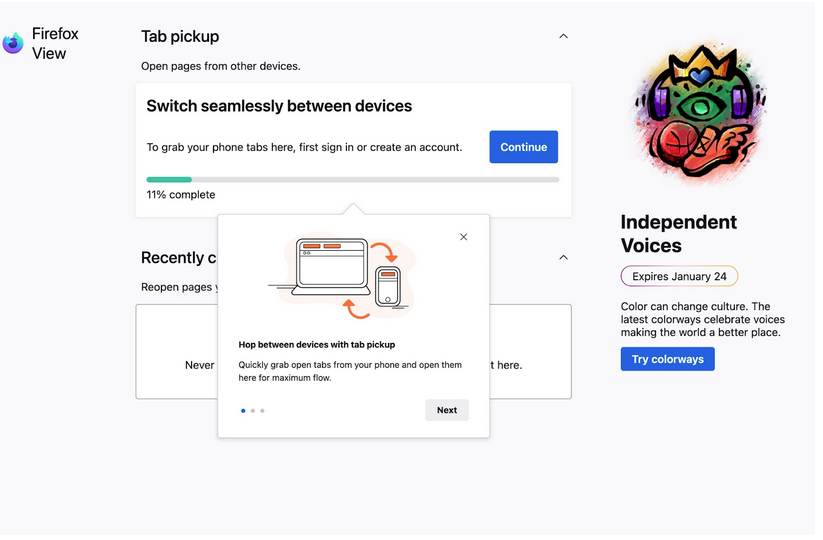
Step 2
- Click the Next button in order to trigger the next callout message: Get back your closed tabs in a snap anchored to the “Recently Closed” section.
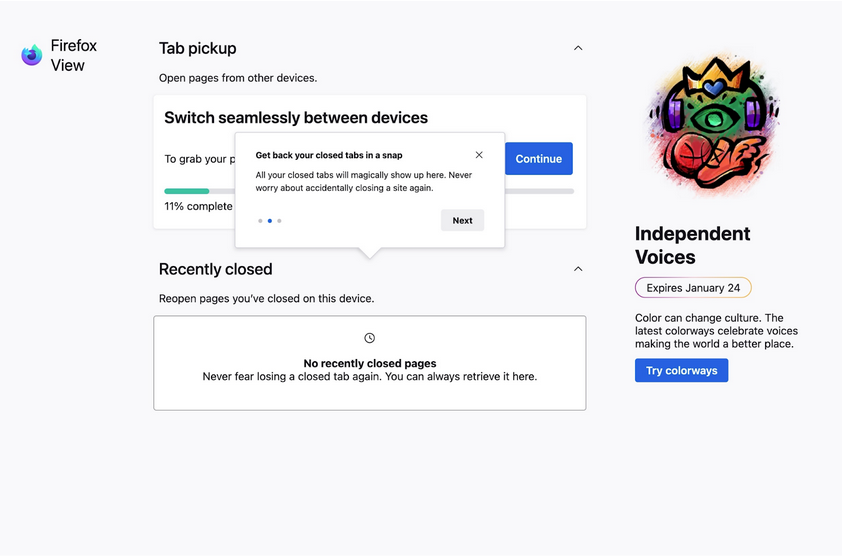
Step 3
- Click the Next button to trigger the third callout message: Add a splash of color anchored to the “Colorways” section.
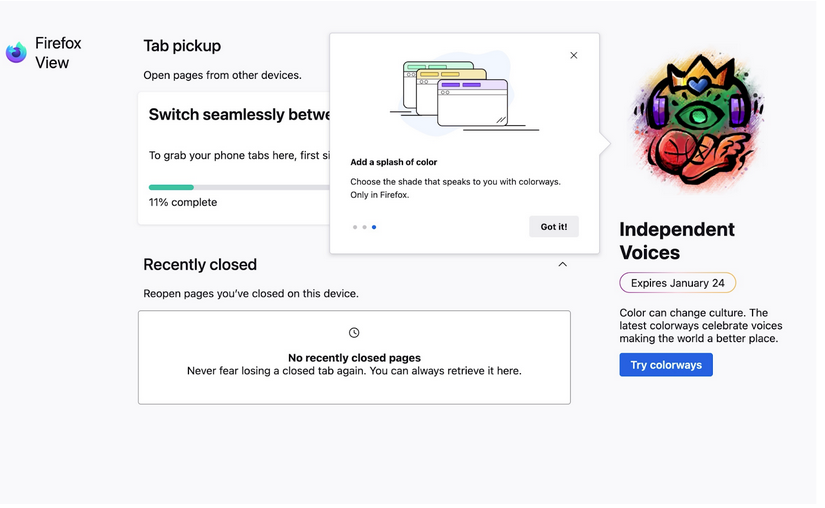
Step 4
- Click the Got it button to end the Firefox view feature tour.
Note:
- You can navigate again to the “about:config” page, reset the browser.firefox-view.feature-tour pref to the {“message”:”FIREFOX_VIEW_FEATURE_TOUR”,”screen”:”FEATURE_CALLOUT_1″,”complete”:false} value to go through the “Firefox view feature tour” again.
- The Firefox view tour won’t be shown again once it’s already completed(without changing the preference again).
- By clicking the “X” button from each of the callout messages, the “Firefox view feature tour” will close and the next callout message won’t be displayed.
- The callout messages cannot be dismissed using the “ESC” key.
- The callout messages persist if the user is switching tabs or navigating away
First Week Testing
Desktop Felt Privacy
What is Desktop Felt Privacy?
Polishing the Private Browsing Window UI and separating the Private Browsing taskbar icon from the regular Firefox icon.
Note: This feature can be tested on any Desktop OS (Windows, macOS, or Linux). Make sure your system theme is set to light mode.
Testing steps: Desktop
Step 1
- Make sure your system theme is set to light, the feature cannot be tested if the system theme is set to dark.
- Install the latest Firefox Nightly (details can be found above in the Before you start testing the new features section).
- Navigate to the about:addons page and make sure the System theme – auto option is enabled.
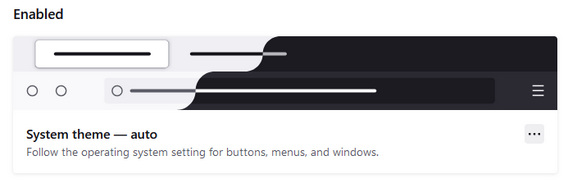
Step 2
- Open a new Private Browsing window using the option from the top-right menu or by using the shortcut (CTRL + SHIFT + P (Windows) or CMD + SHIFT + P (macOS)).
- Verify that the Private Browsing window and the regular browsing windows respect the light theme.
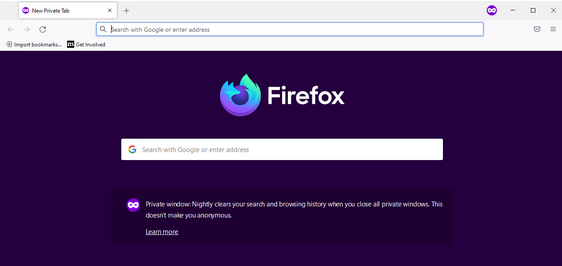
Step 3
- Navigate to the about:config page and modify the following preferences:
-
- browser.theme.dark-private-windows set to true
- browser.privatebrowsing.enable-new-indicator set to true
-
- browser.privatebrowsing.enable-new-logo set to true
- Restart the browser and verify that the non-private windows still respect the light theme.
- Open a new Private Browsing window and verify that the window now uses the dark theme and has the new logo.
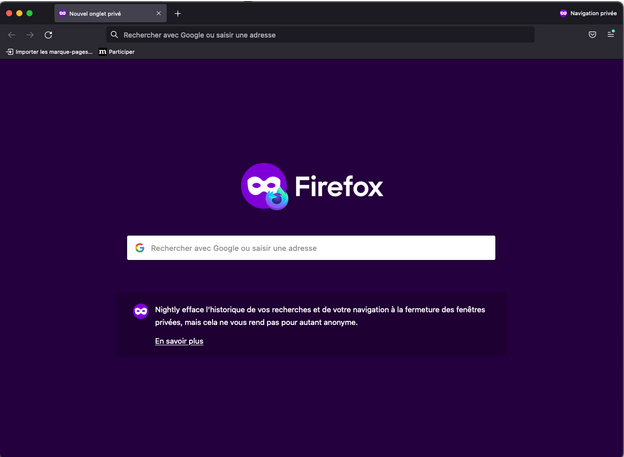
Step 4
- Verify that the Private browsing string and icon are displayed on the top right corner of the window.
- Verify that the light theme is applied to Private Browsing windows when enabled from the about:addons page.
- Verify that the new logo is displayed in a private new tab.
- Verify that the dark theme is applied to Private Browsing windows when the Alpenglow theme is enabled from the about:addons page. (A restart might be required after applying the theme.)
- Navigate to the Firefox Add-ons page (https://addons.mozilla.org/firefox/), click on one of the available addons and click the Add to Firefox button. Verify that the add-on installation window also respects the dark theme.
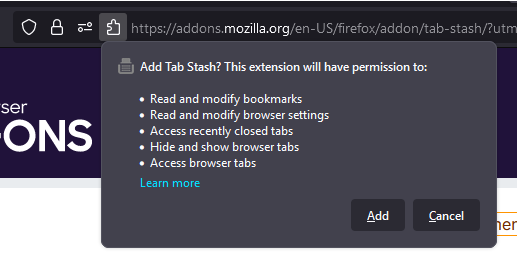
Taskbar Pinning
Separate the regular and private browsing window icons in the taskbar and pin them.
Note: This feature can be tested only on devices running Microsoft Windows.
Testing Steps: Desktop
Step 1
- After installing Firefox Nightly in the previous steps, verify that the Firefox Nightly icon is automatically pinned to the taskbar.

Step 2
- Navigate to the about:config page and modify the following preferences:
- browser.privacySegmentation.enabled set to true
- browser.privacySegmentation.windowSeparation.enabled set to true
- Restart the browser and open a new Private Browsing Window using the option from the top-right menu or by using the shortcut (CTRL + SHIFT + P).
- Verify that the Private Window has a separate taskbar icon from the regular Firefox Nightly one.
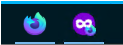
Step 3
- Verify that the Private Browsing Tab icon can be pinned to the taskbar and that it remains pinned after the window is closed.
- Verify that a new private window is opened when clicking the pinned icon if no Private Browsing windows or normal browsing windows are opened.
- Verify that the icon can be moved to a different place on the taskbar.
- RIght click the Private Browsing icon and verify that the New Private Window button opens a new window.
- Verify that the Private Browsing Tab icon can be unpinned from the taskbar.
FxA Optimization
What is FxA Optimization?
Optimizing the FxA sign up/sign in flow, with the goal of removing some of the clutter or cognitive barriers and making the flow more simple and intuitive.
Testing Steps - New Firefox Account
Step 1
Start by opening the application menu in the top-right corner of the browser and click the Sign in button from the Sync and save data option. The Continue to Firefox accounts page is displayed.
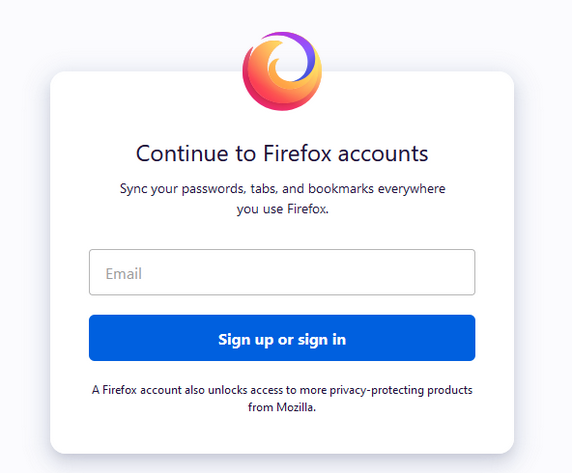
Step 2
Enter a valid email address without a Firefox account to create a new one and click the Sign up or Sign in button. The Set your password modal is displayed.

Step 3
Enter a password that respects the requirements and your age before clicking the Create account button. The Enter confirmation code modal is displayed.
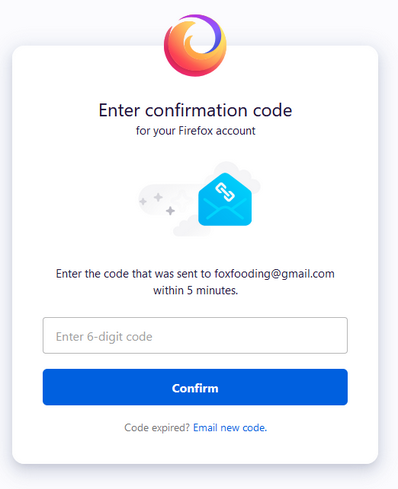
Step 4
Navigate to your desired email client and verify that a new email from Firefox Accounts is sent. The code you received is unique to your account and it will expire if not used in 5 minutes.
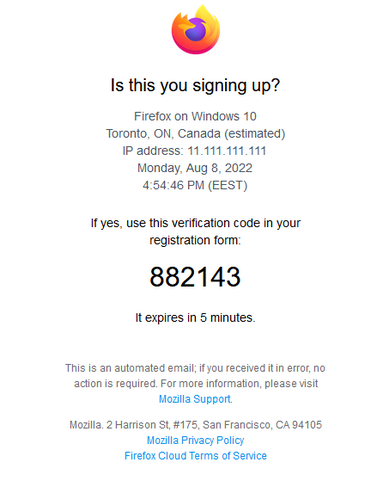
Step 5
Verify that along with the verification code, the following information is displayed:
-
- The device you initiated the sign up/in with
- Your location
- Your IP address
- The current date/time when the request was made
Copy the verification code and paste it on the Enter confirmation code page and click the Confirm button. This action should take you to the following “Firefox account connected” screen.
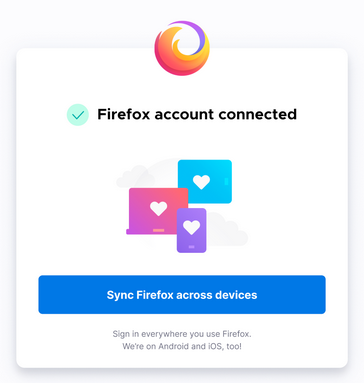
If you want to sync another device, click on the “Sync Firefox across devices” button. This will take you to the Download Firefox on your phone or tablet screen.
Testing Steps - Existing Firefox Account
Step 1
Enter a valid email address with a Firefox account already created and click the Sign in or sign up button. The Enter your password modal is displayed.
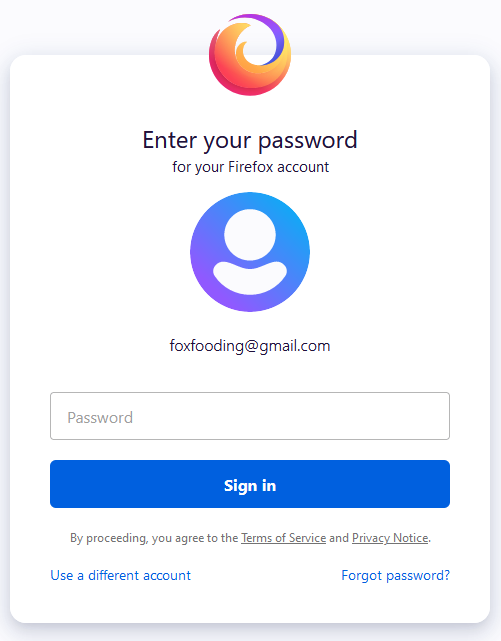
Step 2
Enter your password and click the Sign in button.
The Enter confirmation code modal is displayed only in cases where you’re signing in on a new device for the first time or if you’ve been signed out for a while. Otherwise you will proceed directly to the Firefox account connected screen.
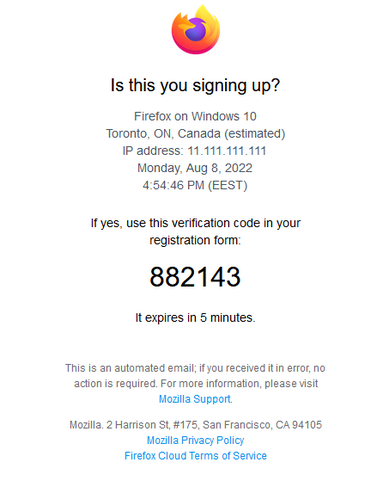
Step 3
Verify that along with the verification code, the following information is displayed:
-
- The device you initiated the sign up/in with
- Your location
- Your IP address
- The current date/time when the request was made
Copy the verification code and paste it on the Enter confirmation code page and click the Confirm button. This action should take you to the following “Firefox account connected” screen.
If you want to sync another device, click on the “Sync Firefox across devices” button. This will take you to the Download Firefox on your phone or tablet screen.
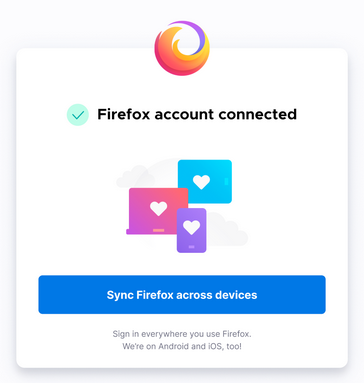
Get Firefox On Your Mobile Devices
Download Firefox on your phone or tablet after logging in to FxA.
Testing steps - Desktop, Android, iOS
Step 1
The Download Firefox on your phone or tablet page is displayed after finishing the Sign in/Sign up flow.
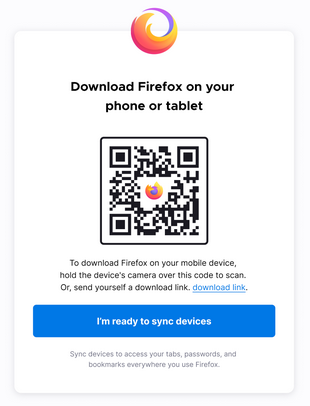
Step 2
Using your mobile device’s camera or QR scanning app, scan the QR code from the page and verify that the Firefox browser page is opened in the App Store/Play Store.
OR click the download link hyperlink button and enter your email address to receive an email with the download link.
Open the email on the mobile device and tap the App Store/Play Store button depending on your device’s store.
Pairing Devices
Sync your Firefox account and data across all your devices.
Testing steps - Desktop, Android, iOS
Step 1
Once Firefox is installed on the mobile device, return to the Desktop page and click the I’m ready to sync devices button. The Sync Firefox on your phone or tablet modal will be displayed.
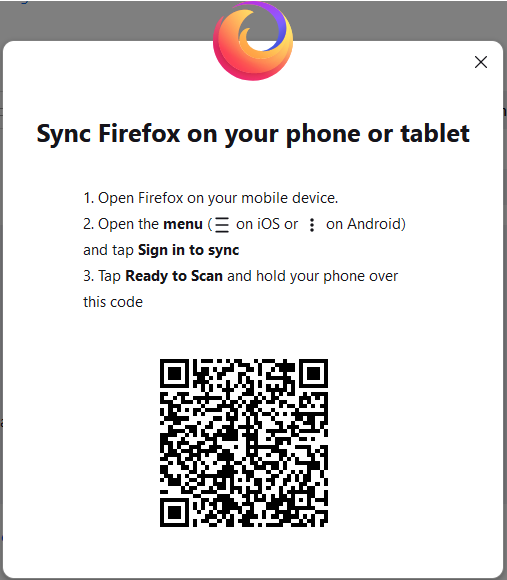
Following the on screen instructions, tap the Ready to scan option on your device. This will open the Confirm pairing page on your mobile device and the Did you just sign in to Firefox? page on desktop.
Step 2
Verify that the following information is displayed:
-
- The name of the device you initiated the sync with
- Your location
- Your IP address
Verify that the pairing process can be canceled by tapping the Cancel or × buttons.
Tap the Confirm pairing button to validate pairing on the mobile device.
On the desktop page, verify that the following information is displayed:
-
- The device you initiated the sign up/in with
- Your location
- Your IP address

Step 3
Tap the Yes, approve device button and verify that the Device connected page is displayed on Desktop
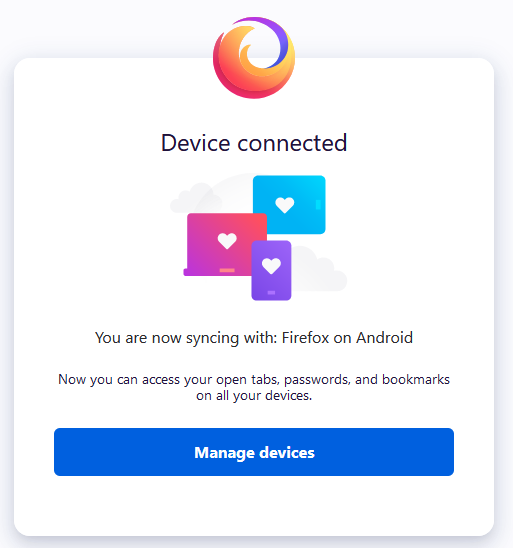
Firefox View
What is Firefox View?
A brand new UX surface in the form of a toolbar tab. Firefox View will serve as the all-encompassing “work drawer” that will enable users to quickly access the information that they care most about.
Testing Test: Desktop
Step 1
- Click the Firefox View button (represented by the Firefox Logo) in the top-left corner of the browser to open Firefox View.

Step 2
- Verify that the Firefox View page respects the selected browser theme (dark/light).
- The Firefox View button can be Removed, Pinned to the Overflow menu and Moved to a different place on the toolbar by right-clicking the toolbar and selecting Customize Toolbar.
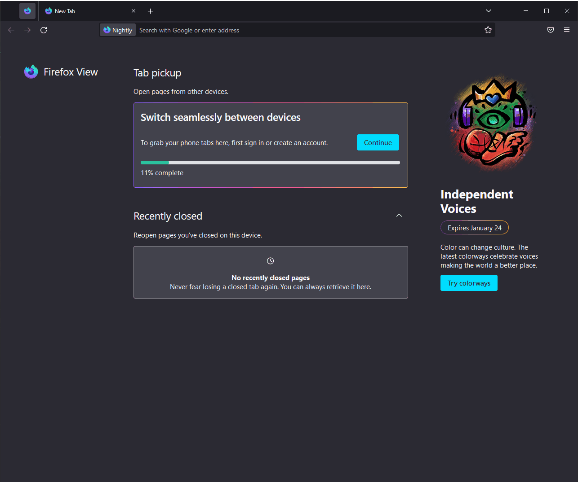
Recently Closed
Re-open recently closed tabs easily from the Recently closed section.
Testing Step: Desktop
- Start by opening multiple tabs and navigating to various websites.
- Verify that closed tabs are displayed in the Recently closed section from Firefox View. The elapsed time since the tab was closed is also displayed on the right side of the website.
- Verify that clicking on the closed tabs from the list opens the website in a new tab. Re-opened tabs no longer appear as recently closed.
- Verify that Private Window tabs are not displayed in the list.
- Verify that the list of Recently closed tabs can be collapsed and expanded.
- Verify that a maximum of 25 tabs can be displayed in the list.

Tab Pickup
Access your tabs across multiple devices and switch seamlessly between them.
Testing steps: Desktop, Android, iOS
Step 1
- Click the Continue button from the Tab Pickup section to open the FxA login page in a new tab.
- Enter a valid email address to create a new account or sign in an existing one and complete the sign in/sign up flow. (as detailed in the FxA Optimization testing steps).
- Return to the Firefox View page on Desktop and verify the Tab pickup section is empty for newly created accounts or automatically populated with tabs opened in the previous sessions for existing ones.
Note: You’ll have to have Firefox downloaded and synched to a second device in order to see tab information populated here.
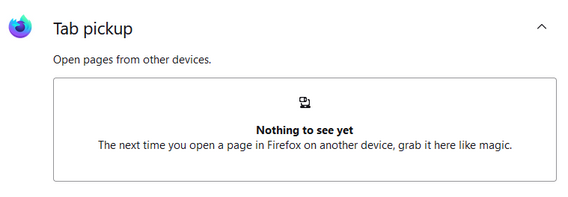
Step 2
- Connect a second device (Desktop, Android or iOS) to the same FxA account.
- Open multiple tabs on the mobile device to populate the section and wait for the app to sync. You can also trigger a sync action by: closing a tab, opening a new one or switching to a new tab.
- Return to the Firefox View page on Desktop and wait for the browser to sync or click the Firefox account button from the toolbar to trigger a sync.
- Verify that the last 3 tabs from the mobile device are displayed on the Firefox View page.
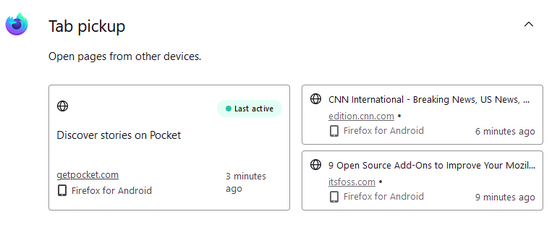
Step 3
Note: The following steps can be performed using either a new or existing Firefox account logged in from the previous steps. To update the list of tabs for any of the following scenarios a sync is required (waiting 5 seconds for a sync or triggering one manually will update the page).
- Verify that navigating to different websites on the mobile device will update the list of tabs from Firefox View.
- Verify that clicking one of the tabs will open the website in a new tab.
- Verify that the list of Recently closed tabs can be collapsed and expanded.
Optional: If you have multiple devices, verify that tabs from multiple sources are displayed in the list. (Firefox for Android, Firefox for iOS and/or another Desktop browser).
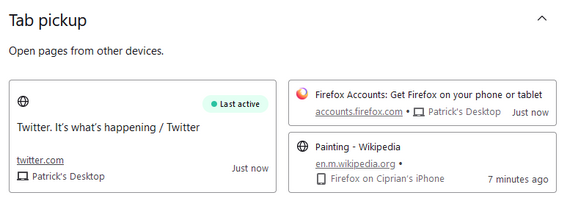
Colorways
What is Colorways?
Customize your browsing experience by choosing one of 6 handcrafted themes with 3 variations each.
Testing steps: Desktop
Step 1
- Navigate to the about:config page, make sure the browser.tabs.firefox-view pref is set to true and restart the browser.
- Click the Firefox View button (represented by the Firefox Logo) in the top-left corner of the browser to open Firefox View.
- Click the Try colorways button from the right side of the Firefox View page.
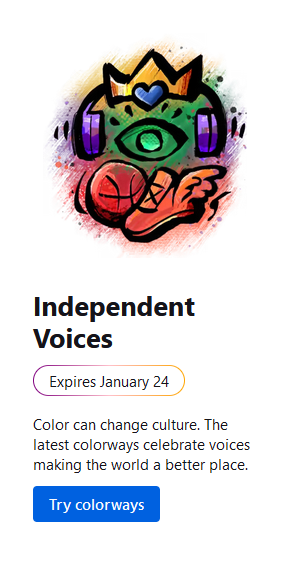
Step 2
- Verify that the Independent Voices modal is displayed and the first theme is automatically applied.

Step 3
- Cycle between the Soft, Balanced and Bold Intensity options and click the Set colorways button to save the theme and close the modal.
- Verify that the theme is applied to the tabs and toolbar section
![]()
Step 4
- Write a string in the Search bar and verify that the theme is applied to the Search dropdown.
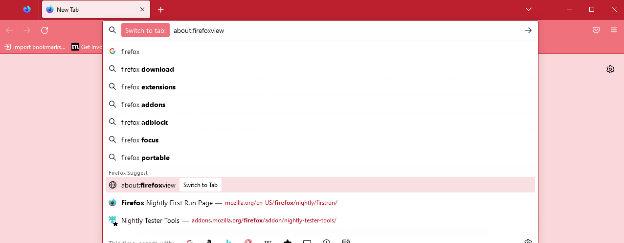
Step 5
- Open the Application Menu from the top-right corner of the page and verify that the theme is applied to the menu.
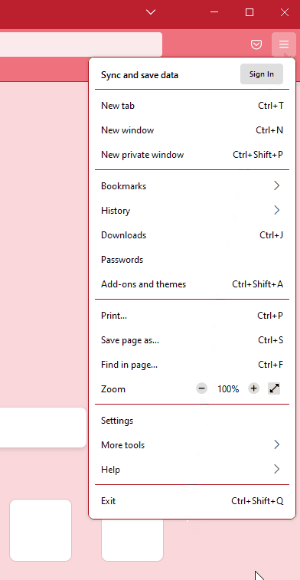
Step 6
- Open the Bookmarks (CTRL + B) or History (CTRL + H) sidebars and verify that the theme is applied. On macOS the sections can be accessed from the Application menu mentioned above.
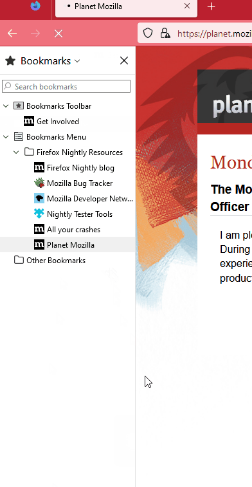
Step 7
- Return to the Firefox View page and click the Change colorway button.
- Select a different theme and click the Set colorway button. Verify that the new theme is correctly applied.
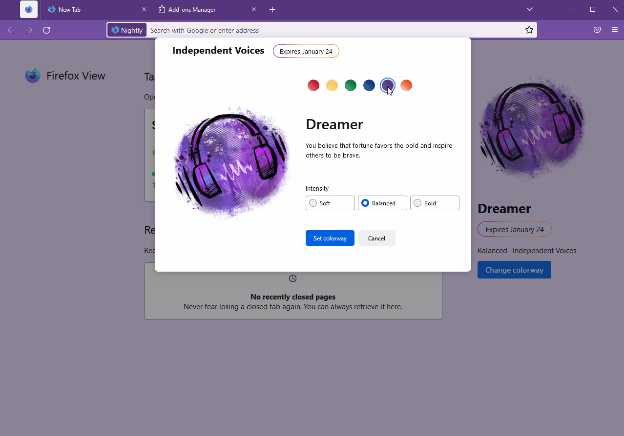
Step 8
- Verify that the selected theme remains set after restarting the browser.
- Verify that the Try Colorways option is also available on the about:addons page, along with the other default themes. Clicking the button opens the Independent Voices modal.
- Verify that the modal is correctly displayed after resizing the browser window.
- Verify that clicking outside the modal does not dismiss it.
- Verify that the modal is dismissed when clicking the Cancel button or by pressing the Escape keyboard button.
- Verify that the theme is applied correctly on Private Browsing windows as well.
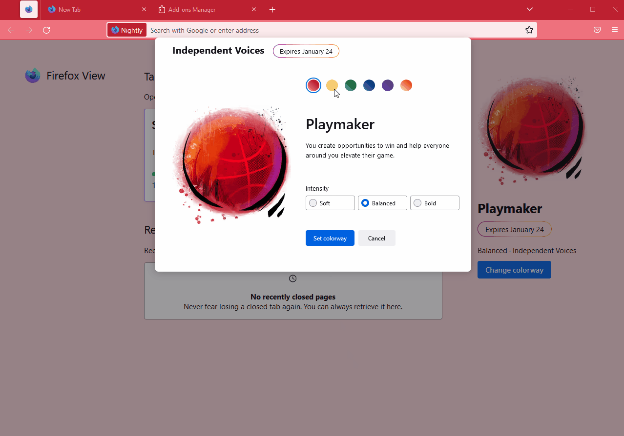
Android Task Continuity
What is Android Task Continuity?
Firefox’s homepage on Android will show the user’s most recently-used desktop tab.
Note: The following test cases for the Android Task Continuity feature can be performed only using Firefox Nightly for Android. The Nightly app can be downloaded from the Play Store.
Testing Steps - Desktop, Android
Step 1
Have a Desktop browser with a Firefox Account signed in. (the complete FxA sign up/sign in flow can be found in the FxA Optimization section)
Open a new tab and navigate to a website.
Launch the Firefox Nightly app on your Android device, open the menu from the bottom-right corner of the screen and tap the Sign in to synchronize button.
Complete the FxA sign in flow and pair the 2 devices. After the synchronization is done, the bookmarks, history, and opened tabs will be available on the device as well.
Verify that the Jump back in section is displayed with the last tab opened on Desktop.
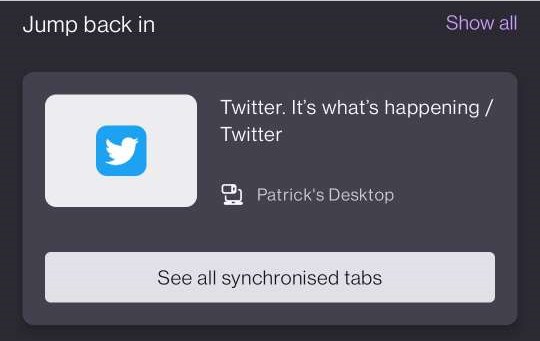
Step 2
Verify that the source of the tab is correct.
Verify that tapping the card opens the website in a new tab.
Verify that the See all synchronized tabs button opens the list of synchronized tabs.
Verify that the Jump back in section and synced tab are not displayed when switching to Private Browsing Mode by tapping the mask icon from the top-right corner of the Homepage.

Step 3
After leaving Private Browsing Mode, navigate to a different tab on Desktop and restart the Android app. Verify that the synced tab is replaced with the last website that was visited on Desktop.
Optional: If you have multiple devices, verify that the synced tab is replaced with a tab from a different device.
Verify that signing out of your FxA account removes the synchronized tab.