Install the extension
1. Install the extension by clicking this link
2. Browse a website in one of the supported languages and the option to translate should be displayed.
Check out which are the supported languages
- Spanish ⇔ English
- Estonian ⇔ English
- German ⇔ English
- Czech ⇔ English
- Bulgarian ⇔ English
- Portuguese ⇔ English
- Russian ⇔ English
- Italian ⇔ English
- Persian (Farsi) ⇔ English
One way translation:
- Icelandic ⇒ English
- Norwegian Bokmål ⇒ English
- Norwegian Nynorsk ⇒ English
Navigate to localized pages
Once the Firefox Translations extension is enabled, navigate to some localized sites such as:
- https://et.wikipedia.org/wiki/
- https://es.wikipedia.org/wiki/
- https://www.toyota.es/
- https://www.volkswagen.es/es.html
- https://www.volkswagen.ee/et.html
- https://www.moulinex.es/
- https://es-es.facebook.com/
- https://et-ee.facebook.com/
- https://es.yahoo.com/
- https://es.aliexpress.com/
- https://mozilla.org/es-ES/
- https://www.ole.com.ar/
- https://www.clarin.com/
- https://elpais.com/
- https://www.fnac.es/
- https://www.elcorteingles.es/
- https://www.bbva.es/personas.html
- https://www.amazon.es/
Start testing!
If you need help or want to chat with other participants, you can join the #foxfooding channel in Matrix. If you find any bugs please submit them here.
Features to test
Display the Firefox Translations toolbar
After installing the Firefox Translations add-on, click the Translations button in the toolbar to display the Firefox Translations toolbar.
Testing steps:
- Install the add-on.
- Visit a site in one of the supported languages.
- Click the Firefox Translations button in the toolbar
- Confirm the Firefox Translations toolbar appears

Toggling the Firefox Translations button in the toolbar
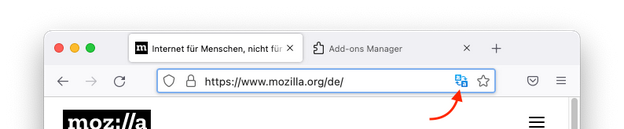
The Firefox Translations toolbar
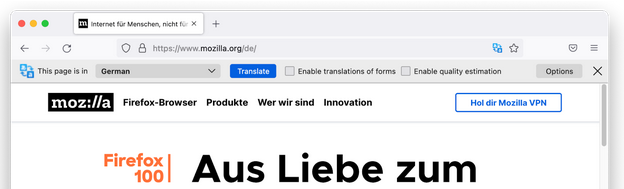
Translating pages using Firefox Translations
Translate your first page by clicking the Translate button in the Firefox Translations toolbar.
Testing steps:
- Install the add-on.
- Visit a site in one of the supported languages.
- Click the Firefox Translations button in the toolbar.
- Confirm that the source language is correct in the drop down menu.
- Click the Translate button (see Figure).
- The first time you use the Firefox Translate feature for a new language, it will download the necessary language files on demand.
- Confirm that the page is correctly translated into the desired language.
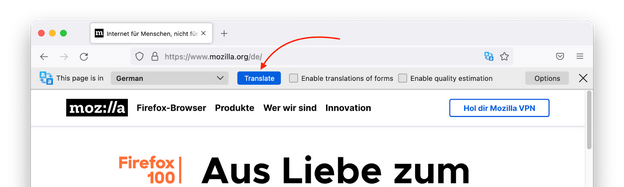
Changing the Firefox Translations options
To display the options drop down menu, click the Options button in the Firefox Translations toolbar.
Testing steps:
- Install the add-on.
- Visit a site in one of the supported languages.
- Click the Firefox Translations button in the toolbar.
- Click the Options button.
- Select one of the following options:
-
- Never translate this site
-
- Translation preferences
-
- Display statistics
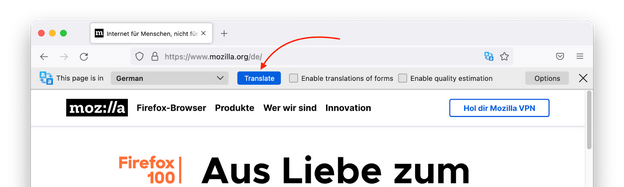
Preventing Firefox Translations from translating sites
If you no longer want Firefox Translations to display the translations toolbar for a specific site, you can click the “Never translate this site” option from the options drop down menu in the Firefox Translations toolbar.
Testing steps:
- Install the add-on.
- Visit a site in one of the supported languages.
- Click the Firefox Translations button in the toolbar.
- Click the Options button.
- Select “Never translate this site” from the drop down menu.
- Verify that the Firefox Translations toolbar is no longer displayed for this site.
- NOTE: The Firefox Translations toolbar can still be displayed manually by clicking the Firefox Translations button in the toolbar.
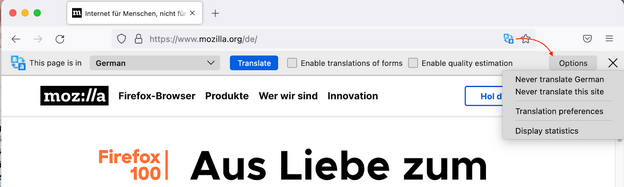
Removing site exceptions for Firefox Translations
If you previously told Firefox Translations to never translate a specific site, you can remove that exception by clicking the Options button in the Firefox Translations toolbar, selecting “Translation preferences” from the drop-down menu, clicking the Exceptions button in the General > Language section, clicking the website you wish to remove, and then clicking the Remove Site button.
Testing steps
- Install the add-on.
- Visit a site in one of the supported languages.
- Click the Firefox Translations button in the toolbar.
- Click the Options button.
- Select “Never translate this site” from the drop down menu.
- Verify that the Firefox Translations toolbar is no longer displayed for this site.
- Refresh the page and verify the Firefox Translations toolbar is no longer displayed by default.
- Click the Firefox Translations button in the toolbar to manually display the Firefox Translations toolbar.
- Click the Options button (see Figure below).
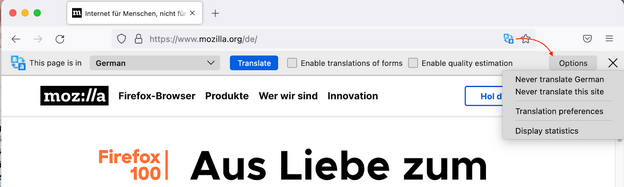
- Click the “Translation preferences” option from the drop-down menu.
- Scroll the about:preferences#general page down to the Language section and click the Exceptions… button (see Figure below).
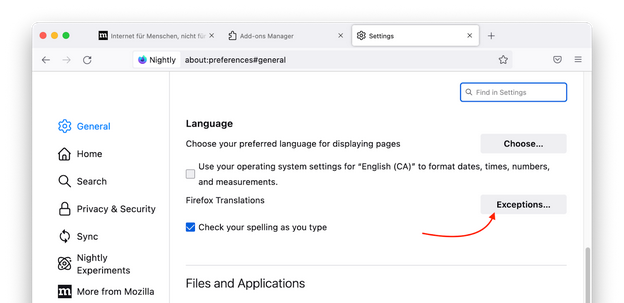
- Select the site you wish to re-enable translations for (see Figure below)
- Click the Remove Site button.
- Return to the site that previously was added to the exceptions list.
- Refresh the page and verify the Firefox Translations toolbar is displayed automatically.
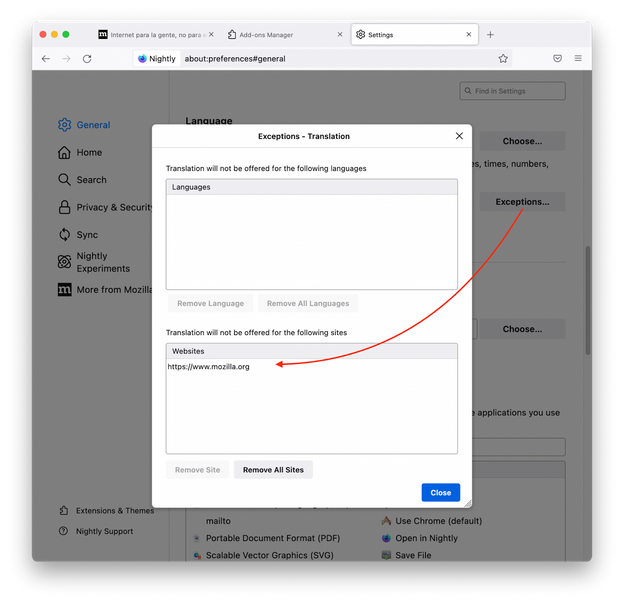
Filling out the Firefox Translations survey
After testing the Firefox Translations add-on for a few days on various sites, give us some feedback by filling out the Firefox Translations survey!
Testing steps:
- Install the add-on.
- Visit a bunch of sites in one [or more] of the supported languages.
- Click the Firefox Translations button in the toolbar.
- Click the Participate in survey button in the Firefox Translations toolbar (see Figure 9 below).
- Fill out the brief survey.
- Click the Submit button.
